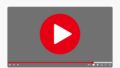「Visual Studio Code」(VSCode)および「Cursor」を利用する際、通常は複数のタブを開いて作業を行うことができますが、ある時から突如としてタブが表示されなくなり、同時に複数のファイルを扱うことができなくなるトラブルが発生することがあります。
この問題が起こると、画面上にタブが表示されないため、ファイルを切り替える際に上部メニューの矢印ボタンを使って一つずつ選択する必要がありますが、これはかなり非効率的です。
タブが表示されなくなる一因として、タブの表示設定を「複数のタブ」「1つのタブ」「非表示」の中から「非表示」を選択してしまったり、設定メニューでの操作ミスが挙げられます。
このような状態になると、作業の効率が著しく低下します。
以下の手順に従えば、以前のように複数のタブを表示する状態に戻すことができます。この手順は、VSCodeとCursorの両方で同様に適用可能です。
コマンドパレットで複数のタブを表示する方法
Windowsの場合は「Ctrl+Shift+P」、Macの場合は「Command+Shift+P」を押すと、コマンドパレットを開くことができます。
コマンドパレットとは、画面上部に表示される検索バーのことを指します。ここに「View: Show Multiple Editor Tab」と入力してEnterキーを押すと、複数のタブを表示する設定が有効になります。
もしタブを1つだけ表示したい場合は「View: Show Single Editor Tab」、タブそのものを非表示にしたい場合は「View: Hide Editor Tabs」と入力すれば設定を変更できます。
タブの複数表示設定方法
ユーザー設定メニューから「ファイル」と「設定」を選び、表示オプションが整列した「ワークベンチ」と「エディター管理」セクションへと進みます。ここで「Show Tabs」を探してください。
「Show Tabs」のドロップダウンメニューで「multiple」を選択すると、複数のタブを開いて作業することができるようになります。
このドロップダウンメニューからは、「single」を選べばタブを一つだけ表示させることができ、また「none」を選択することでタブを完全に非表示にすることも可能です。