カフェで過ごす時間が趣味となり、そこでノートパソコンをスマートに使いこなす人たちに憧れを抱くようになりました。その影響で、私もノートパソコンを使った仕事をスタートさせました。ところが、カフェでの作業を試みた際に、インターネット接続の問題にぶつかりました。
カフェでの作業を楽しみにしていただけに、インターネットがないと作業が停滞するかもしれないという事実にがっかりしました。しかし、調べてみると、ノートパソコンはオフラインでも様々な機能が利用できることが分かりました。インターネット接続が必要な場合は、モバイルWi-Fiや公共のWi-Fi、スマートフォンのテザリング機能を利用する方法もあることを知りました。
ノートパソコンをオフラインでどのように使うか、またはインターネットに接続するための方法を理解して、上手に活用しましょう。
もし急にインターネットが必要になった場合でも、レンタルで申し込みから翌日にはWi-Fiデバイスが手元に届くため、急な需要にも対応できるものがあります。100GBのプランであれば、YouTubeを約300時間、Netflixを約210時間視聴するか、Zoomで約166時間の通話が可能です。さらに、最大10台まで同時に接続できるため、ノートパソコン以外にもスマートフォンやタブレットでインターネットを楽しむことができます。
ネットに繋がなくても使えるノートパソコンの便利機能
最近のノートパソコンは、機能面で大きく進化しています。実際に最近私が購入したモデルは、1kg未満と非常に軽量で、外出時にも楽々と持ち運べることに驚きました。これならどこへでも持って行きたくなりますね。
皆さんは、パソコンをどんな時に使いたいと思いますか?
多くの人が、パソコンと言えばインターネットが必要不可欠だと思いがちですが、実はインターネットに繋がなくても使える便利な機能がたくさんあります。
オフラインでもできること、できないことを一緒に見てみましょう!
インターネットなしでも使える!Wordなどのオフライン機能
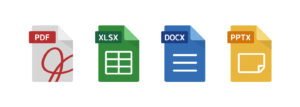
最近ではクラウドサービスの利用が一般的になり、インターネット接続なしではパソコンの機能をフルに活用できないと思われがちです。
ですが、インターネットが使えない環境でも活用できる便利な機能が多数存在します。具体的に見てみましょう。
インターネット非接続時に活用できるノートパソコンの機能には以下のようなものがあります:
・ Word
・ Excel
・ PowerPoint
・ Dropbox
・ 写真の編集
・ ゲームのプレイ
・ 音楽の再生
・ 動画の編集
など
これらを一覧にすると、インターネット接続がなくても行える作業の幅が広がることがわかります。
特に、よく使われるWordやExcelはオフライン状態でも利用可能です。これにより、Wi-Fiがない場所でも多くの作業ができるようになります。
これらのアプリケーションを使うためには、予めノートパソコンにインストールしておく必要がありますが、パソコンに最初から入っているWordやExcelはインターネットがなくても使用できます。
後から追加でインストールしたアプリケーションも、オフラインで使用できるものがあります。
ただし、Microsoftの無料Web版Officeはインターネットがないと利用できませんので注意が必要です。オフラインで使いたい場合は、有料版の購入を考えるといいでしょう。
Dropboxについても、デスクトップアプリをインストールし、オフライン設定をしておけば利用できます。「Dropbox オフライン」と検索してみてください。
さらに、音楽や写真も、あらかじめパソコンに保存しておけば、オフラインで楽しむことができます。クラウドサービスに頼らず、直接パソコンに保存しておくことで、いつでもアクセス可能です。
これで、クラウドサービスに関する説明に移ります。
インターネット接続不要!クラウドサービスでオフライン作業をしよう
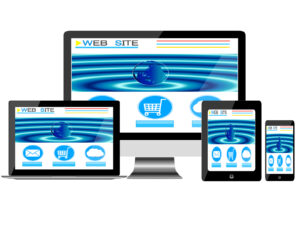
最近では、端末のストレージ容量を気にすることなく利用できるクラウドストレージサービスが人気を集めています。
クラウドサービスでは、ユーザーのデータをインターネット上のサーバーに保存するため、基本的にはオンライン状態である必要があります。しかし、いくつかのサービスでは、初回のアクセス後はオフラインでも作業が可能です。
オフラインで利用できるクラウドサービスの例としては以下が挙げられます:
・ Google Docs
・ Google Sheets
・ Google Slides
・ WordPress
これらは特に知名度が高いサービスです。
「オフラインで作業可能」とは、初めにインターネットでサービスにアクセスし、データを保存した後は、ネット接続なしでも編集などの作業ができるということです。
たとえば、WordPressではオンラインでプロジェクトを開いた後は、ネットがなくても記事を書くことが可能です。作業が終わったら、再びオンラインに接続して内容をアップロードします。Google Docsも同じように使えます。
Googleサービスにおいては、「Google ドキュメントのオフラインChrome拡張機能」を使うことで、オフライン時でもサービスが利用可能になります。
一方で、無料版のMicrosoft Office(Word、Excelなど)はオフラインでは使用できません。オフライン作業が必要で、デバイスにOfficeアプリケーションがインストールされていない場合、Google Docsを使うと良いでしょう。
作業を開始する前に必要な機能を開いておくことで、カフェなどインターネット環境が限られる場所でも作業が可能になります。
ネットに繋がってないと使えないサービスの一覧
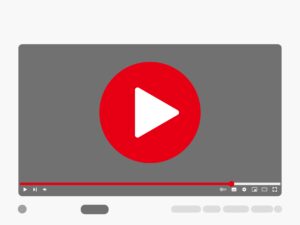
オフライン状態だと利用できないサービスがいくつかあります。代表的なものを挙げてみましょう。
インターネットがないと使えないサービス:
・ ウェブ検索
・ メールの送受信
・ オンラインゲーム
・ YouTubeの動画ストリーミング
・ Amazon Prime Video、U-NEXTなどの動画ストリーミングサービス
・ Spotify
・ Microsoft Officeの無料版
これらのサービスは、インターネットに接続していないと利用できません。
特に音楽や動画のストリーミングサービスはオンラインでの利用を前提としており、オフラインでは使用できません。
移動中に子供に動画を見せたい場合や、長旅での退屈しのぎに映画を観たい場合がありますよね。
しかし心配はいりません。多くの動画ストリーミングサービスは、事前にダウンロードしてオフラインで視聴可能な機能を提供しています。
私も新幹線での帰省中に、事前にAmazonでダウンロードしたしまじろうの動画を子供に見せた経験があります!
オフラインでも楽しめるコンテンツを視聴するには、事前の準備が必要です。予めダウンロードしておけば、インターネットに接続されていなくても問題ありません。
インターネットに接続しているかどうかで、できることとできないことを知り、オフラインの状態でも慌てずに済むようにしましょう。
私は主にWordpressを使用しているので、後ほど紹介するオンラインへの短時間接続方法で対応できそうです。この情報を得て、カフェでの作業がまた楽しみになりました(笑)。
外出先でノートパソコンをネットに接続する方法
以前には、ノートパソコンのオフラインでの使用方法について述べましたが、外出先ではやはりインターネット接続が必要な場合もあります。
公共の場やカフェなどでは、直接的なネットアクセスが難しい場合もあるため、いくつかの方法でオンライン環境を確保することができます。それらの方法を紹介しましょう。
外出先でのネット接続方法
・ 公共の無料Wi-Fiに接続する
・ スマートフォンのテザリング機能を利用する
・ ポータブルWi-Fiルーターを使用する
これらが外出先でノートパソコンをインターネットに接続する主な方法です。それぞれの方法について詳しく見ていきましょう!
公共Wi-Fiの利用上手な方法

最近、楽天モバイルに乗り換えた経験がありますが、時には思うようにネット接続できないこともあります。そんな時には、スタバやサンマルクカフェなどで提供される公共Wi-Fiを活用しています。
これにより、スマホのデータ使用量を気にせずにネットを利用できるのが非常に便利です。
公共Wi-Fiは、ショッピングモール、カフェ、鉄道駅など、多くの場所で無料のインターネット接続サービスとして提供されています。意外かもしれませんが、これらの施設では幅広く公共Wi-Fiを利用できます。
接続方法は簡単で、パソコンやスマホでWi-Fiの設定を開き、利用場所の名前がついたネットワークを選択するだけです。パスワードが必要な場合は、施設内の案内やスタッフに尋ねることができます。
ただし、公共Wi-Fiを使用する際にはセキュリティリスクも考慮する必要があります。特にパスワードが設定されていないネットワークは、情報が第三者に見られる危険があるため、個人情報の送信は控えるべきです。
公共の場で利用できる公共Wi-Fiは便利ですが、パスワード保護されたネットワークの使用や、重要な情報の送信を控えるなど、安全に利用する工夫が必要です。また、セキュリティソフトの導入も忘れずに行いましょう。これらの注意点を守りつつ、公共Wi-Fiの便利さを安心して享受しましょう。
スマートフォンを介したインターネット接続:テザリングの活用方法

テザリングという言葉は馴染みがないかもしれませんが、これはスマートフォンのデータ通信を利用して、他のデバイス(例えばパソコン)をインターネットに接続する方法です。
初めて聞くと少し複雑に感じるかもしれませんが、実際にはかなり簡単に設定できます。持っているスマートフォンがあれば、多くのパソコンでこの方法を使うことができ、フリーWi-Fiよりもセキュリティが高いインターネット接続を楽しむことができます。
テザリングの設定方法は以下の通りです。
【iPhoneを使う場合】
- 設定アプリを開く
- 「インターネット共有」を選択してオンにする
- パソコンでWi-Fi設定を開き、iPhoneを選択
- 事前に設定したパスワードを入力して接続
【Androidを使う場合】
- 設定メニューを開く
- 「ネットワークとインターネット」または「接続」を選び、「テザリング」をオンにする
- パソコンでWi-Fi設定を開き、スマートフォンモデルを選択
- パスワードを入力して接続
Androidデバイスではメニュー表記が異なる場合があるため、「接続」や「共有」など関連する項目を確認してみてください。
テザリングは手軽で安全なインターネット接続手段ですが、スマートフォンのデータ使用量が増加し、データプランによってはすぐに上限に達してしまうリスクもあります。
テザリングの使用によるデータ消費は活動内容によって大きく異なります。例えば、動画視聴や大容量ファイルのダウンロードはデータを大量に消費しますが、テキストベースの通信ではほとんど消費しません。
スマートフォンで1GBのデータを使用すると、YouTubeを中画質で約2時間視聴できるか、約330回のメール送信が可能ですが、パソコンを使用すると更に多くのデータを消費する傾向にあります。
データ使用量が心配な場合は、テザリングの利用を控えめにしたり、データプランを見直すことも検討してみましょう。
ポータブルWi-Fiルーターの有効活用法
コストはかかりますが、安定した通信速度とセキュリティを求めるなら、ポータブルWi-Fiルーターが最適です。
ポータブルWi-Fiルーターは、事前に契約を結んだプロバイダから提供されるデバイスで、月額料金を支払いながら、いつでも個人専用のWi-Fi環境を持ち歩けます。
月々の支出が増える点はデメリットですが、スマートフォンのテザリング機能を使用する場合と比べれば、必ずしも高くつくわけではありません。
使用頻度に応じて、ポータブルWi-Fiルーターへの切り替えを検討すると、結果的にコストを抑えられることもあります。
ポータブルWi-Fiルーターの最大の利点は、高速かつ安全なインターネットアクセスをどこでも利用できることです。さらに、ノートパソコンだけでなく、スマートフォンにも接続できるため、スマートフォンのデータ使用量を節約できます。
スマートフォンのデータプランを最低限にして、節約した分でWi-Fiルーターを契約する方法も考えられます。これにより、テザリング使用に伴う追加料金やオプション料金を支払うよりも、全体の通信費を抑えることが可能です。
セキュリティ面も考慮して、携帯のプラン見直しを検討するのも良いでしょう。
頻繁に外出時にインターネットを使用する場合は、携帯プランの見直しとともに、ポータブルWi-Fiルーターの契約を検討するのが適切かもしれません。
これまでに紹介した外出時のインターネット接続方法を踏まえ、使用状況に最も合った選択をしてみてください。
USBケーブルでWi-Fi接続を実現する方法
もし持っているノートパソコンが比較的古いモデルで、Wi-Fiなどの無線接続機能が備わっていない場合があります。
しかし、ノートパソコンをモバイルWi-FiルーターにUSBケーブルで直接接続することや、無線LANアダプタを使用することで、どんなパソコンもWi-Fi接続を利用できるようになります。
既に無線LAN機能を持っているパソコンでも、USBケーブルや無線LANアダプタを介して接続することで、通信速度の向上が期待できますので、試してみる価値はあります。
次に、USBケーブルと無線LANアダプタについて、もう少し詳しく説明します。
Wi-FiルーターへのUSB接続手順
パソコンとWi-FiルーターをUSBケーブルで接続し、インターネット接続を実現する方法を紹介します。ルーターとパソコンを接続する際には、ルーターに同梱されているUSBケーブルを使用します。以下、接続するための具体的な手順です。
パソコンとWi-FiルーターのUSB接続手順:
- USBケーブルを使ってパソコンとWi-Fiルーターを接続します。
- パソコンにインストールを促す画面が表示されたら、指示に従ってインストールを完了させます。
- インストール画面が表示されない場合でも接続が完了しない時は、「マイコンピューター」でルーターを探し、「.exe」で終わるファイルを実行します。
※一部の場合は、ステップ1で接続が完了します。
いくつかの機種では、USBケーブルを接続するだけでインターネットに接続できます。ドライバーのインストールが必要な場合でも、表示される指示に従うだけで簡単に設定できます。
もしパソコンが既に無線LAN機能を内蔵しているものの、接続に問題がある場合も、USBケーブルを利用した接続を試してみてください。有線接続によりインターネット速度が向上し、オンライン作業が快適になることがあります。
ルーターに付属しているUSBケーブルが見つからない場合は、電気店で適切なケーブルをアドバイスしてもらうことをお勧めします。
USBケーブルには、転送速度の異なる1.1、2.0、3.0、3.1の規格があり、形状もA、B、C、mini、microと多岐にわたります。さらに、ケーブルはデータ転送のみ、またはデータ転送と充電の両方に対応するタイプに分かれています。
そのため、自分のルーターとパソコンに合うUSBケーブルを選ぶ際には、ポートの形状と転送規格を確認することが重要です。不安な場合は、実際に店舗で購入することをお勧めします。
オンライン購入を検討する場合は、ルーターとパソコンのポート形状および転送規格を事前に確認し、データ転送が可能なケーブルを選ぶようにしましょう。
このUSB接続はシンプルな手順であらゆるパソコンでWi-Fiを利用できるようになり、さらに通信速度の安定化にも寄与します。
Wi-Fiアダプタの利用ガイド
有線接続が煩わしいと感じる場合や、複数のデバイスを同時に接続したいときに、Wi-Fiアダプタの利用は便利です。
Wi-Fiアダプタとは、パソコンのUSBポートに差し込むだけでWi-Fi接続を可能にする小さなデバイスです。これを使えば、無線LANがないパソコンでも、または無線接続が不安定なパソコンでも、安定した接続が期待できます。
家庭での利用が主なら、調整可能な外部アンテナ付きのモデルがお勧めです。一方、外出先での使用が多い場合は、携帯に便利なコンパクトサイズのモデルが最適です。
市場には多数のメーカーから様々なモデルが発売されており、選択肢が豊富です。以下にいくつかのおすすめモデルを紹介します。
【BUFFALO WI-U2-433DHP】
BUFFALOから提供される外部アンテナを備えたやや大型のモデル。通信品質が良く、セットアップが複雑な場合でもサポートサービスを利用できる。
【NEC Aterm WL900U】
NECが発売している携帯性に優れたシンプルなデザインのモデル。300~867Mbpsの速度範囲をカバーし、初心者でも簡単に設定できる「らくらく無線スタート」機能が特徴。
|
|
【TP-Link 150Mbps TL-WN725N】
外出先での使用に適したTP-Linkのコンパクトなアダプタ。パソコンからほとんど飛び出ないデザインで、手頃な価格が魅力。動画視聴も快適に楽しめる。
|
|
【TP-Link Archer TX3000E】
「Wi-Fi 6」に対応し、高速通信を実現するTP-Linkのハイエンドモデル。オンラインゲームや高速通信を求めるユーザーに最適。
【アイ・オー・データ WNPU583B】
Wi-Fiに加えてBluetooth通信も可能にするアイ・オー・データのモデル。デスク周りをスッキリさせたい方にぴったり。
選ぶ際には、サイズや速度、接続のしやすさだけでなく、自分の使用環境に合った機能を持つものを選ぶことが重要です。多様な選択肢の中から、自分に合ったアダプタを見つけましょう。
インターネットがなくても使えるノートパソコン活用法
ノートパソコンは、インターネットがなくても多くの機能を利用できます。たとえば、WordやExcelはオフラインでも問題なく使え、WordPressやGoogleドキュメントのようなサービスは、初回のみオンラインで開いた後は、インターネット接続がなくても編集作業が可能です。
外出先でノートパソコンをインターネットに接続する必要がある場合は、公共のWi-Fi、スマートフォンのテザリング機能、またはモバイルWi-Fiルーターが便利です。ただし、公共Wi-Fiを使用する際にはセキュリティリスクを考慮し、テザリングではデータ使用量に注意が必要です。一方、モバイルWi-Fiルーターを利用するとコストパフォーマンスに優れることもあります。
無線LAN機能がないノートパソコンの場合でも、USBケーブルや無線LANアダプタを使用することでワイヤレス接続が可能です。
以前はインターネットがないと多くの作業が不可能だと思っていましたが、実際にはオフラインでも十分に活用できることがわかりました。
屋外でのパソコン使用時には、実施したい作業がオフラインで可能かどうかを事前に確認することで、データ消費を抑えたり、セキュリティリスクを低減したりしながら効率的に作業できます。
私自身、今後はモバイルWi-Fiルーターへの契約も検討しています。あなたも用途に応じてオンラインとオフラインの使い分けを試し、どこでも快適に作業を楽しんでみてはいかがでしょうか。
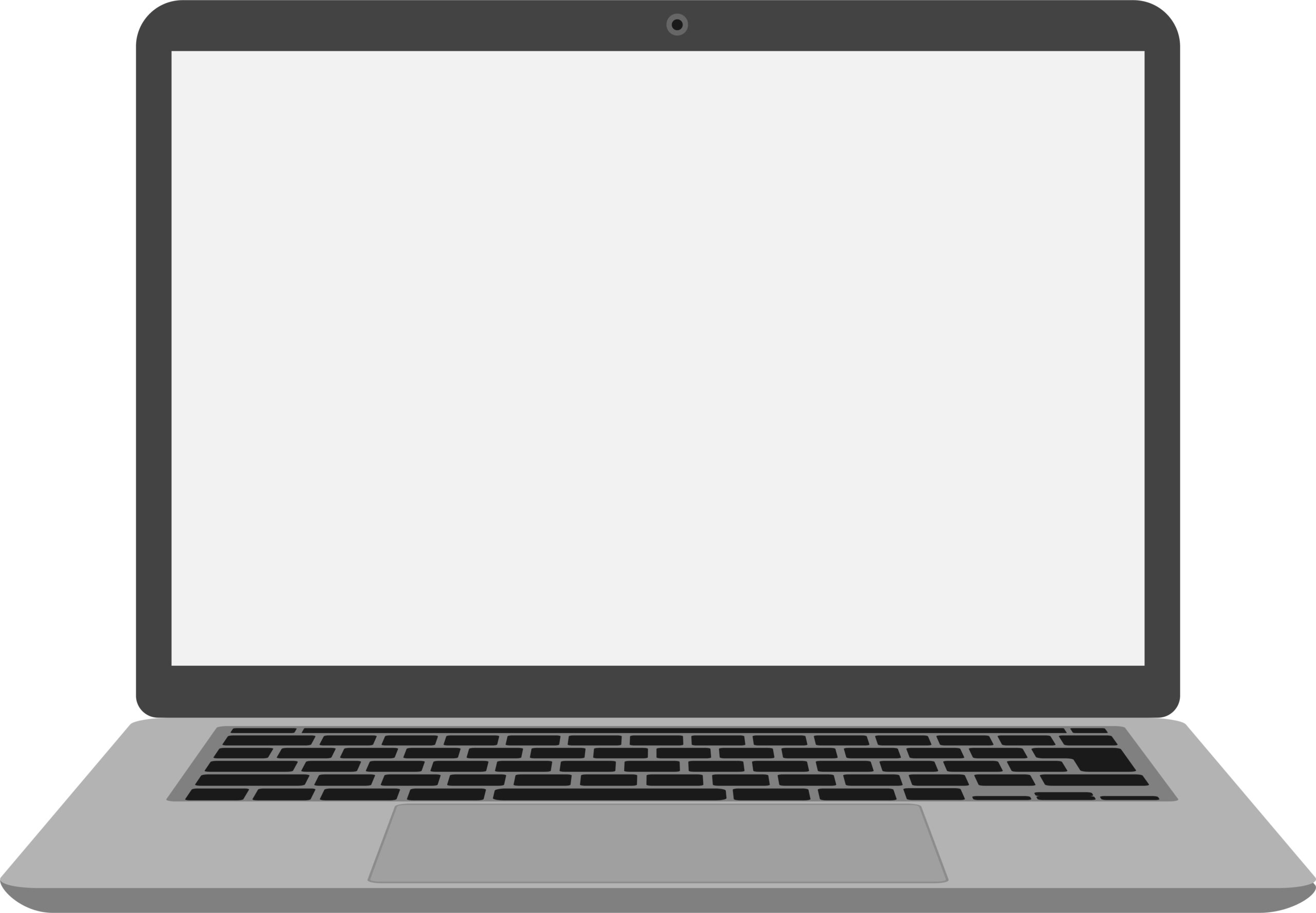
![[商品価格に関しましては、リンクが作成された時点と現時点で情報が変更されている場合がございます。] [商品価格に関しましては、リンクが作成された時点と現時点で情報が変更されている場合がございます。]](https://hbb.afl.rakuten.co.jp/hgb/3aeed9ee.ee43d6de.3aeed9ef.80a63b99/?me_id=1336073&item_id=10000418&pc=https%3A%2F%2Fthumbnail.image.rakuten.co.jp%2F%400_mall%2Fmobile-p%2Fcabinet%2F05510958%2Fwd-30d-sale-240304.jpg%3F_ex%3D240x240&s=240x240&t=picttext)

![[商品価格に関しましては、リンクが作成された時点と現時点で情報が変更されている場合がございます。] [商品価格に関しましては、リンクが作成された時点と現時点で情報が変更されている場合がございます。]](https://hbb.afl.rakuten.co.jp/hgb/19802239.9374863f.1980223a.cd7655a0/?me_id=1333995&item_id=10000124&pc=https%3A%2F%2Fthumbnail.image.rakuten.co.jp%2F%400_mall%2Fthinkrich%2Fcabinet%2Fmuryou_01%2Fs01495.jpg%3F_ex%3D240x240&s=240x240&t=picttext)
![[商品価格に関しましては、リンクが作成された時点と現時点で情報が変更されている場合がございます。] [商品価格に関しましては、リンクが作成された時点と現時点で情報が変更されている場合がございます。]](https://hbb.afl.rakuten.co.jp/hgb/3aeeddc1.89dec05a.3aeeddc2.aa4a8b7b/?me_id=1394747&item_id=10031621&pc=https%3A%2F%2Fthumbnail.image.rakuten.co.jp%2F%400_mall%2Fwheel-of-fortune%2Fcabinet%2Fr_1715062964%2F4936036654732.jpg%3F_ex%3D240x240&s=240x240&t=picttext)
![[商品価格に関しましては、リンクが作成された時点と現時点で情報が変更されている場合がございます。] [商品価格に関しましては、リンクが作成された時点と現時点で情報が変更されている場合がございます。]](https://hbb.afl.rakuten.co.jp/hgb/3aeeddf2.1ab5ee1e.3aeeddf3.572c43b8/?me_id=1321020&item_id=10000036&pc=https%3A%2F%2Fthumbnail.image.rakuten.co.jp%2F%400_mall%2Ftplinkdirect%2Fcabinet%2F06321509%2Fimgrc0077644195.jpg%3F_ex%3D240x240&s=240x240&t=picttext)
![[商品価格に関しましては、リンクが作成された時点と現時点で情報が変更されている場合がございます。] [商品価格に関しましては、リンクが作成された時点と現時点で情報が変更されている場合がございます。]](https://hbb.afl.rakuten.co.jp/hgb/2baa266f.f1b4568d.2baa2670.9e1ba86e/?me_id=1193345&item_id=12649823&pc=https%3A%2F%2Fthumbnail.image.rakuten.co.jp%2F%400_mall%2Febest%2Fcabinet%2F006%2F6935364053390.jpg%3F_ex%3D240x240&s=240x240&t=picttext)
![[商品価格に関しましては、リンクが作成された時点と現時点で情報が変更されている場合がございます。] [商品価格に関しましては、リンクが作成された時点と現時点で情報が変更されている場合がございます。]](https://hbb.afl.rakuten.co.jp/hgb/3aeede66.4604e41a.3aeede67.2b219958/?me_id=1313470&item_id=10635516&pc=https%3A%2F%2Fthumbnail.image.rakuten.co.jp%2F%400_mall%2Ftokka-com%2Fcabinet%2F376%2F4957180125237.jpg%3F_ex%3D240x240&s=240x240&t=picttext)

