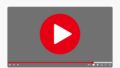X(旧Twitter)にてプロフィール画像を更新しようとしても変更が反映されないことがあります。
このようなトラブルは誰でも経験する可能性があります。
この問題は、アプリのキャッシュ、インターネットの接続状況、画像ファイルの形式など、さまざまな要因によって引き起こされることがあります。
この記事では、プロフィール画像が更新できない際の一般的な原因と、その解決方法を、具体的な事例を交えて説明します。
このガイドをもとにすれば、プロフィール画像の更新をスムーズに行う方法を習得できるでしょう。
アイコン変更における一般的な問題とその原因
アイコンを更新できない、または変更が適用されない場合、多くは特定の共通の原因が考えられます。
2024年版の最新アプリでも、ある特定の状況下でこれらの問題が報告されています。
アイコン変えとうとしたらゼニスザーク君がここを離れたくないのか一生変更できないバグhitしてる。
なにこれ?— こう👾🍃 (@kL4rgrErl07311) November 16, 2024
まず最初に確認するべきは、アプリのキャッシュやインターネット接続の状態です。
思わぬところですが、これらが問題の主な原因となることが割とよくあります。
問題の原因と解決策について、以下で詳しく解説します。ぜひ参考にしてくださいね。
キャッシュに関する問題
アプリに蓄積された古いデータ(キャッシュ)が、新しいアイコンを表示することを妨げる原因となることがあります。
キャッシュされていると便利なので普段は気にもならないですが、たまにこういう悪さをします。
特にAndroidデバイスの場合、キャッシュが100MBを超える大量のデータが蓄積されていると、問題が発生しやすくなります。
ネットワーク接続の問題

不安定なネットワーク接続は、アイコンの更新を妨げる主要な原因の一つです。
Wi-Fi接続が不安定だったり、モバイルデータの信号が弱い場合、特に注意が必要です。
アップロードが完了しても、変更が正しく適用されないことがあります。
プロフィール画像更新時の基本的な対応策
プロフィール画像を更新する際に問題が発生した場合、まずは基本的な手順で対応することをおすすめします。
私の経験から言うと、基本的な対策だけで多くの問題が解決します。特に、アプリの再起動やキャッシュのクリアは非常に効果的です。これらの手法はシンプルですが、効果は抜群です。
アプリの再起動方法
アプリを再起動する手順は、iPhoneとAndroidで少し異なります。
iPhoneの場合は、アプリ履歴からアプリを完全に削除する必要があります。Androidではアプリを完全に閉じる必要があります。
バックグラウンドからの単なる切り替えでは、不十分なことが多いため、しっかりとアプリを閉じることが重要です。また、デバイス自体を再起動することで問題が解消されることもあります。
携帯の機能がクラッシュして数回再起動されたらシステムが元に戻り、その余波でアイコンも変更できた(どういうことなのか)
— 八雲(やくも) (@yakumo_p) March 26, 2024
アプリの再起動だけでは解決しない場合、デバイスの再起動を試すと良いでしょう。
困ったときの再起動!!割とこれで解決したりします。
画像ファイルのチェック
アップロードする画像の形式やサイズも重要です。
XではJPEGやPNG形式を推奨しており、ファイルサイズは2MB以下が理想的です。高解像度の画像はリサイズされる場合がありますが、これが問題を引き起こすこともあります。
詳細な問題解決策と実用的なアプローチ
ここからは複雑な問題に対して実践的な対処方法を細かく説明します。
これらの方法は、基本的な対応だけでは解決できなかった時に効果的な次のステップとなります。
さあ、具体的な操作手順を見ていきましょう。
キャッシュの消去手順
アプリのキャッシュを削除するためには、まず「設定」メニューから「アクセス」を選択し、「データ管理」へと進みます。
そこで表示されるキャッシュのサイズを確認し、100MBを超えている場合は注意が必要です。
ウェブやメディアのストレージキャッシュもこの段階で削除できます。
Androidユーザーの場合は、「設定」から「アプリケーション」セクションへ進み、「Xアプリ」を選択し、「ストレージ」で「キャッシュを削除」します。
この操作は通常のデータに影響を与えません。
アプリの再インストール手順
アプリを再インストールすることは、より根本的な解決策として知られています。
アンインストールする前には、必ずユーザー情報とパスワードを記録しておくことが大切です。
アプリを長押しして削除し、アプリストアから再度インストールします。
アンインストール後には、デバイスを再起動し、新たにインストールすることが推奨されます。
再インストール後には、通知設定やプライバシー設定を再び確認することが重要です。
画像最適化の手順
アイコン画像の最適化も問題解決に有効です。
画像は400×400ピクセルが推奨され、ファイルサイズは2MB以下が望ましいです。
スマートフォンの標準の写真アプリでの編集が可能ですが、Snapseedなどの専用アプリを使用するとより良い結果が得られます。
JPEGを選択した場合、品質を80-90%に設定して、見た目の品質を維持しながらファイルサイズを適切に保つことができます。
ネットワークに関する接続トラブルと対処法
プロフィールアイコンの更新がうまく行かない場合、多くはネットワークの状態が原因です。
特に、モバイルデータとWi-Fiの切り替え時に問題が生じやすいことがあります。
以下に、具体的な解決策を説明します。
通信環境を改善する方法
Wi-Fiを利用している時は、信号の強さが安定していることを確認してください。信号の強度が3本以上であることが理想です。信号が弱いと、アップロードが途中で中断される可能性があります。
また、アップロード速度が十分かどうかも確認しましょう。Fast.comやSpeedtestなどのツールを使用して、少なくとも1Mbpsの速度が出ていることを確かめてください。
Wi-Fiが不安定な時は、モバイルデータへの切り替えが効果的です。特に公共のWi-Fiはセキュリティのリスクも高いため、個人のモバイルデータの使用をお勧めします。
アイコン変更できた…!かも!
通信環境だったのかな🧐
帰宅してWi-Fi繋いだらちゃんと変わった…と思う(少し不安🥺)— グリズリー藤滝🐻(元・藤滝明日香) (@Fuji_taki_hnhn) January 16, 2024
デバイス設定をチェックする
デバイスの設定がアップデートに影響を及ぼすことがあります。デバイスのストレージ空間をチェックし、少なくとも1GBの空きがあることを確認してください。満杯に近いと、一時ファイルの作成に支障が出ることがあります。
空き容量が少なくなると明らかにスマホの動きが悪くなります。
省エネモードがオンになっている場合は、これをオフにすると良いでしょう。省エネモードはバックグラウンドでのデータ処理を制限し、アップロードを妨げる可能性があります。iPhoneでは「設定」→「バッテリー」で、Androidでは「設定」→「バッテリーとデバイスケア」で確認できます。
また、モバイルデータの使用制限がかかっている場合は、これを解除することを検討してください。
アプリの権限設定を確認する
アプリが適切に機能するためには、必要な権限が設定されていることが重要です。
特に、Xアプリがストレージやカメラへのアクセスを許可しているかをチェックし、写真へのアクセスが制限されていないかも確認してください。
バックグラウンドでの更新が許可されているかも見直し、必要な調整を行った後はアプリを完全に終了させ、再起動することが効果的です。
まとめと予防策
アイコン更新時の問題は、一般的なトラブルシューティング手法で解決されることが多いです。
まずはアプリの再起動やキャッシュの消去を行い、それでも問題が解決しない場合には画像の最適化やネットワーク環境の検証を試みてください。
また、問題が起こる前に対策を講じるため、アプリの定期的なアップデートとキャッシュの定期清掃を推奨します。
アイコン画像は、推奨される仕様(400×400ピクセル、2MB以下)に合わせて事前に準備しておくことで、使用時の安心感が増します。
これらの措置を実施しておくことで、今後アイコンを変更する際にスムーズに行えるようになります。